티스토리 뷰
목차
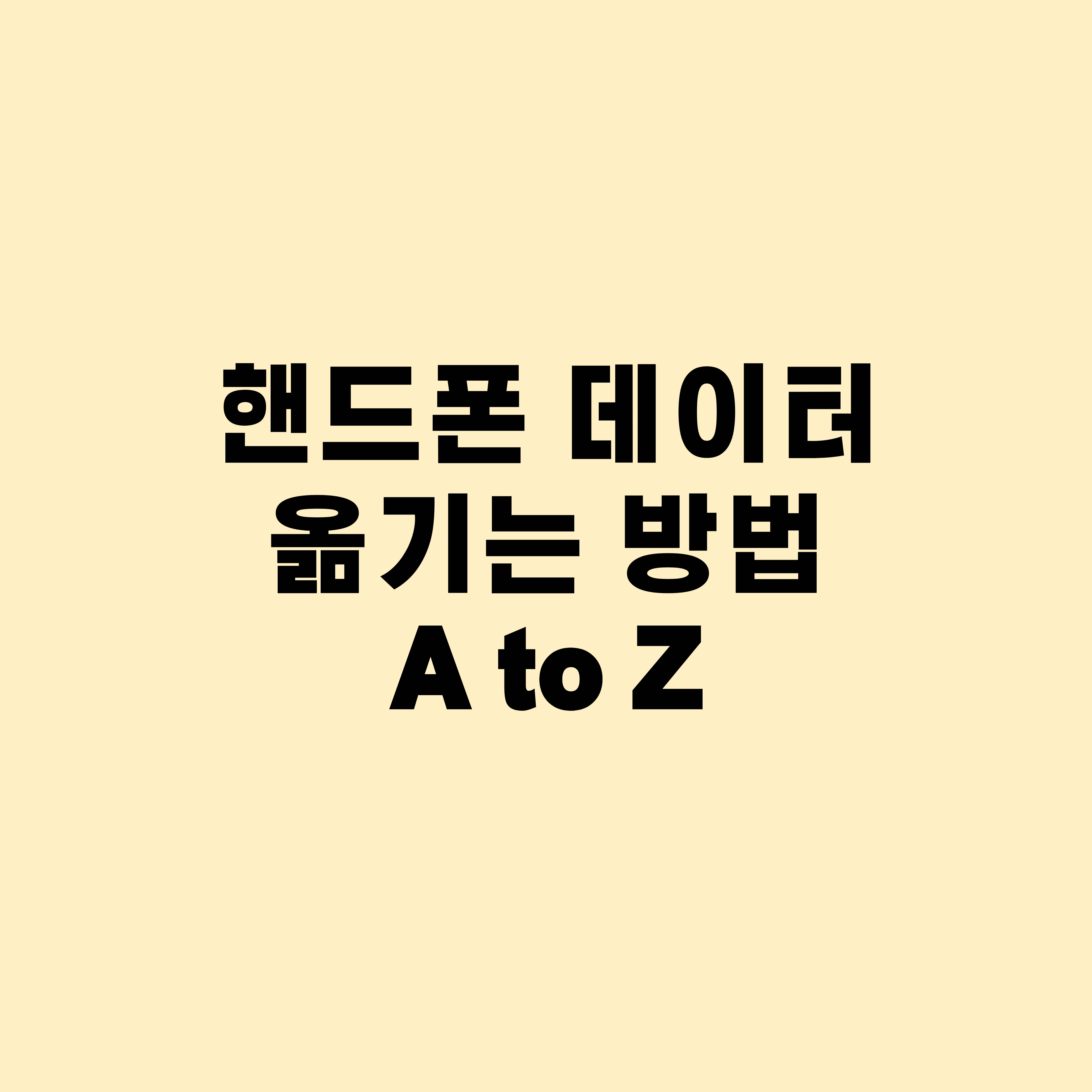
이 글을 읽는 여러분은 핸드폰을 새로 사셔서, 기존에 가지고 있던 핸드폰의 사진, 동영상, 메모, 녹음, 전화번호 등을 옮기기 위해 찾아오셨을 것으라 생각이 됩니다.
그렇다면 잘 찾아오셨습니다.
오늘은 핸드폰 데이터 옮기는 방법에 대하여 하나부터 열까지 알아보도록 하겠습니다.
아래 과정을 천천히 읽어보시면서 따라만 하셔도, 누구나 할 수 있도록 작성하였습니다.
목차
순서
1단계. 스마트스위치 다운로드
2단계. 옛날 핸드폰과 새로운 핸드폰 동시 실행하기
3단계. 무선 연결 선택하기
4단계 : 연결 허용하기
5단계 : 가져올 데이터 선택
6단계 : 전송 및 완료
1단계. 스마트스위치 다운로드
위 어플은 기존 갤럭시 핸드폰에 장착된 SD카드 혹은 내장 메모리에 있는 데이터를 새로운 핸드폰으로 옮기는 어플입니다.
이는 삼성전자에서 개발한 공식 어플이므로 개인정보 유출에 걱정을 하지 않으셔도 됩니다.
어플이 없다면, 어플을 다운받으시고 아래 과정을 따라하시기 바랍니다.
본인의 핸드폰에 스마트 스위치가 깔려있는지 모르신다면, 위에서 제공한 링크를 통하여 확인이 가능합니다!
기본 제공 앱에 포함되어 있는 경우, 이미 설치됨 으로 표시가 됩니다.
새로 구매한 핸드폰은 스마트폰 기본 제공 앱에 포함되어 있는 경우가 많으므로, 처음 핸드폰을 부팅한 후 셋팅 시 해당 앱을 설치한 홈 화면이 해당 앱 확인이 가능합니다.
* 이 과정에서 건너뛰기를 진행한 경우
설정 -> 계정 및 백업 -> 이전 디바이스에서 데이터 가져오기 를 통하여 설치가 가능합니다.
* 주의 사항
- 스마트 스위치 pc 프로그램과 모바일 앱 버전을 최신 버전으로 업데이트를 해주어야 합니다.
(최신 버전은 보안 폴더 및 숨김 앨범 도 이동이 가능하도록 업데이트가 되었습니다.
스스로 해결 : [삼성 스마트폰] 스마트 스위치 PC프로그램으로 스마트폰 데이터를 이동하고 싶어
스마트폰의 연락처, 사진, 음악, 인터넷 북마크(갤럭시S6 이후 모델 부터), 문서 등을 다른 스마트폰으로 이동하거나 PC로 스마트폰 데이터를 백업 또는 최신 버전으로 업그레이드를 할 수 있는
www.samsungsvc.co.kr
위 사이트는 삼성전자 공식 홈페이지 이므로 안심하시고 들어가셔도 됩니다.
대신 인증되지 않은 홈페이지나 웹사이트에서 받는 파일은 악성파일일 수도 있으니 항상 조심하시기 바랍니다.
2단계. 옛날 핸드폰과 새로운 핸드폰 동시 실행하기
옛날 핸드폰 - 스마트스위치에서 [데이터 보내기] 선택
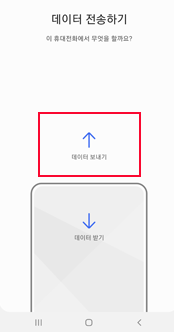
새로운 핸드폰 - 스마트스위치 실행
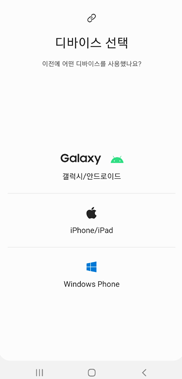
3단계. 무선 연결 선택하기
옛날 핸드폰 : 무선 연결 선택하기 (자동으로 스마트 스위치 앱이 실행된 폰을 인식합니다)
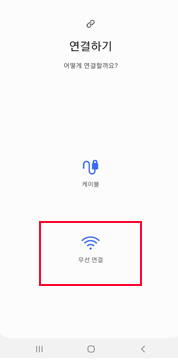
새로운 핸드폰 : 옛날 핸드폰과 자동으로 연결되어 디바이스에 스스로 연결
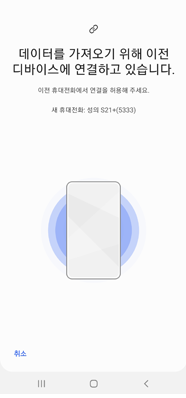
4단계 : 연결 허용하기
옛날 핸드폰 : '연결을 하용할까요?' 라는 팝업 창에서 본인의 새로운 핸드폰과 연결이 되는 것을 확인하고 허용 버튼 누르기
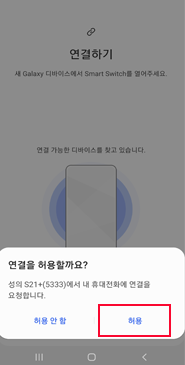
새로운 핸드폰 : 가져올 데이터 찾는중.. 이라는 화면과 함께 연결 준비
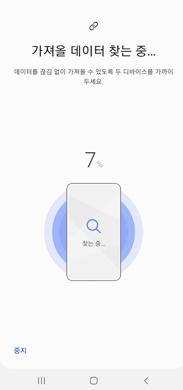
5단계 : 가져올 데이터 선택
옛날 핸드폰 : 새로운 핸드폰과 연결됨
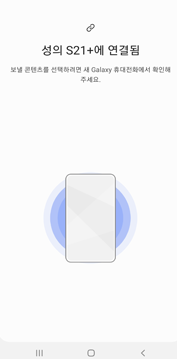
새로운 핸드폰 : 가져올 데이터 선택. [전체] 또는 [구글 계정/보안폴더]를 가져오기 위해서는 기존의 패턴을 해제해주어야 합니다. 보안폴더의 경우 미리 입력된 비밀번호를 해제해주어야 합니다.
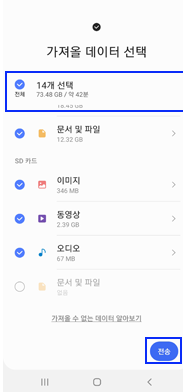
6단계 : 전송 및 완료
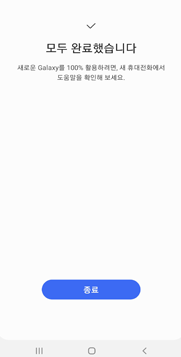
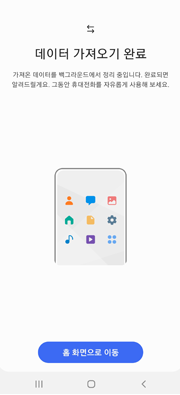
옛날 핸드폰과 새로운 핸드폰의 화면에서 데이터를 옮기는 화면이 나온 후 , 일정 시간이 지나면 데이터 가져오기 완료 화면과 함께 핸드폰 데이터를 모두 옮길 수 있습니다.
이렇게 핸드폰 데이터 옮기는 방법을 하나부터 열까지 알아보았습니다.
모든 과정이 스크린샷으로 나와있기 때문에 어렵지 않게 해결할 수 있을 것으로 보입니다.
